Как скачать, установить и настроить VPN на Mac
Руководство по скачиванию и настройке топовых VPN на Mac, а также инструкция для ручного подключения сервера.
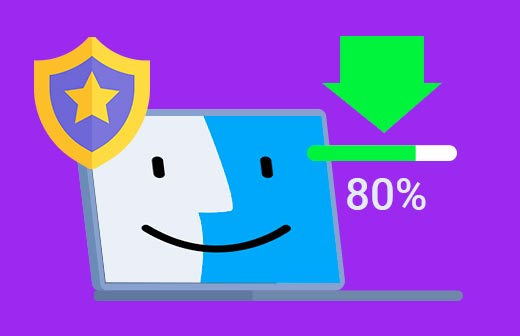
Настроить VPN на Mac можно несколькими способами: вручную и с помощью приложения. Самую простую настройку предлагает NordVPN. Для Mac у него имеются все возможные функции, а также очень понятный интерфейс. Кроме того, он очень удобен, а также наиболее выгоден в плане цена-качество.
В этой статье мы расскажем, как установить и настроить VPN на Mac. Если у вас еще нет ВПН сервиса, мы рекомендуем ознакомиться с нашим топом — лучшие VPN для Mac.
Как правильно настроить VPN в Mac OS
Легче всего настраивать VPN в специальной программе от проверенных брендов, ведь при самостоятельной настройке возникает множество нюансов:
- ВПН-сервер может менять данные для подключения в течение дня, и вам нужно будет перенастраивать его заново каждый раз;
- отсутствуют важные функции безопасности: стандартные средства Mac не поддерживают Kill Switch, сплит-туннелирование или обфускацию;
- на ручной перебор серверов в Mac уйдёт довольно много времени и сил.
Приложения же VPN даже не требуют какой-либо настройки на Mac: достаточно запустить программу и нажать кнопку подключения. Рекомендуемые параметры для вашей системы сервис подберёт автоматически:
- найдёт самый быстрый сервер;
- установит подходящий протокол;
- заблокирует рекламу и вредоносное ПО;
- будет отслеживать соединение на предмет утечек и т.д.
Топовые приложения ВПН по типу ExpressVPN, Surfshark или NordVPN очень схожи в настройке. Кроме того, они имеют интуитивно-понятный интерфейс и передовые функции защиты.
Если сервис VPN автоматически подберёт вашу страну, где заблокированы какие-то ресурсы — это хорошо, так как премиум сервисы в состоянии игнорировать блокировки ресурсов и другие ограничения интернет-провайдеров.
Премиум сервисы также отличаются количеством поддерживаемых устройств и операционных систем. Установите лучший VPN на Андроид, iOS, Windows, роутер любой фирмы.
Как скачать и установить VPN на компьютеры или ноутбуки Mac
Поскольку у всех хороших VPN довольно схожие функции, а также методы установки – процесс загрузки и настройки VPN на Mac мы продемонстрируем на примере NordVPN.
- 1. Скачать VPN на Mac можно из двух источников: с официального сайта или с App Store.
- 2. Если скачали с сайта, то вам нужно открыть папку с загруженным файлом, запустить его и следовать инструкциям мастера установки.
- 3. Когда процесс установки завершится, приложение нужно запустить и авторизоваться в сервисе.
- 4. Создать аккаунт для авторизации можно на официальном сайте, там же следует оформить подписку, оплатив VPN одним из доступных способов на macOS. Читайте также статью — лучшие платные VPN. Разбираем все способы оплаты со скидкой.
Обратите внимание, что если будете оплачивать VPN в магазине приложений с помощью Apple Pay – будет действовать совершенно другая гарантия возврата средств вместо той, которую предлагают сами сервисы.
Как запустить VPN на Mac
При первом запуске на Mac вам потребуется дать необходимые разрешения для VPN приложения. Введите имя пользователя и пароль от вашего устройства.
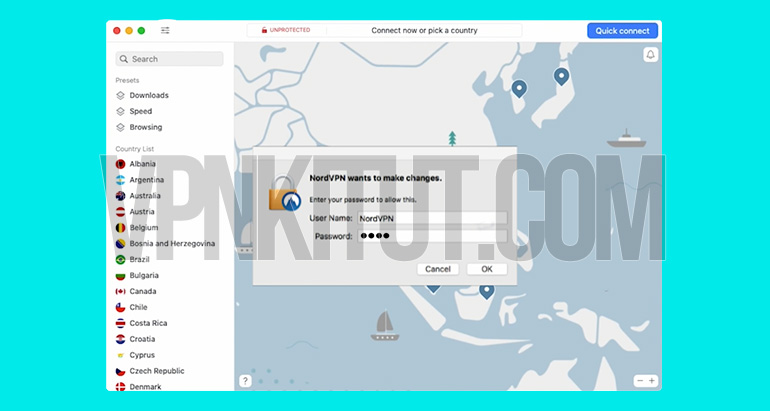
Затем настройте параметры конфиденциальности. Обычно сервисы просят пользователей разрешение сохранить email для рассылок, данные о версии системы и прочую диагностическую информацию для улучшения качества сервиса. Если не хотите предоставлять подобные данные – уберите галочки с этих пунктов и нажмите кнопку "Подтвердить и продолжить".
Далее нужно войти в учётную запись в приложении. Для этого нажмите кнопку авторизации.
В открывшемся окне введите свои логин и пароль от профиля VPN и нажмите "Войти".
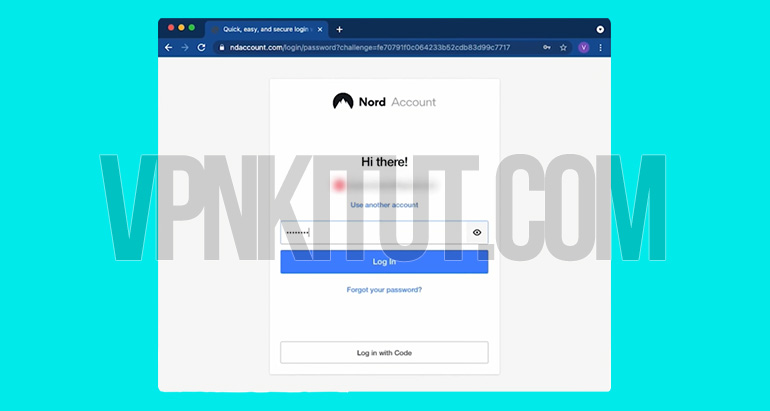
После чего можно кликнуть по кнопке быстрого соединения, дождаться пока ВПН подключится к наиболее оптимальному серверу и свернуть приложение, чтобы оно работало в фоновом режиме.
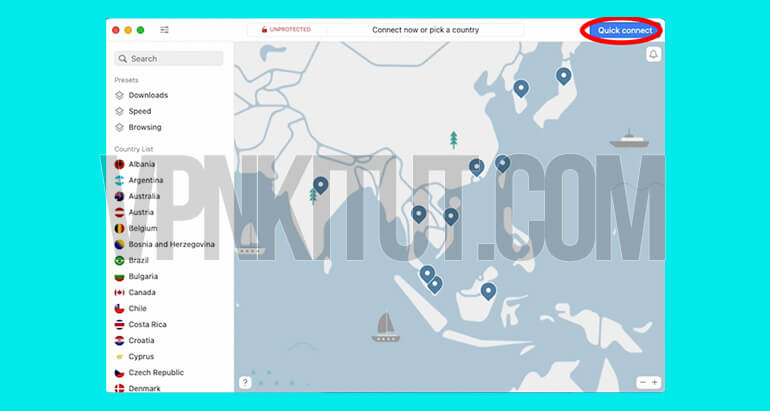
Как настроить приложение VPN на Mac
В главном окне приложения обычно сразу же можно приступить к выбору сервера VPN. В версии для Mac у NordVPN, например, регионы находятся в списке слева.
Кликнув по стране, вы подключитесь к серверу с наименее низким пингом. Можно также щёлкнуть на троеточие возле названия страны и вам будут доступны города, в которых находятся дата-центры. Эти же локации в NordVPN ещё можно выбрать на интерактивной карте мира.
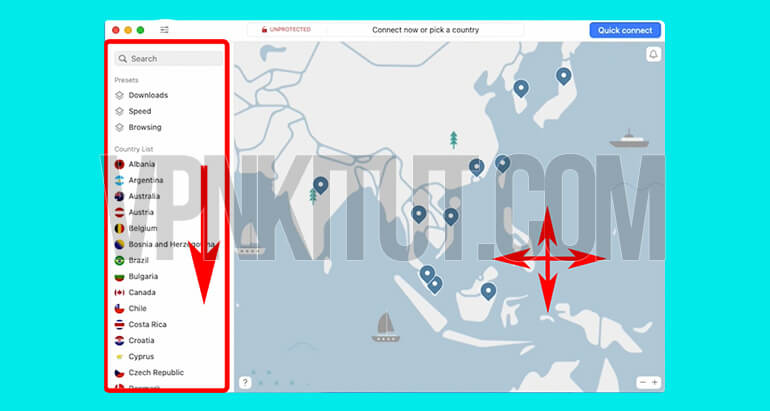
Чтобы открыть раздел параметров, нужно кликнуть по кнопке настроек с соответствующей иконкой. В некоторых приложениях она выглядит как шестерёнка, в NordVPN на Mac это картинка с переключателями.
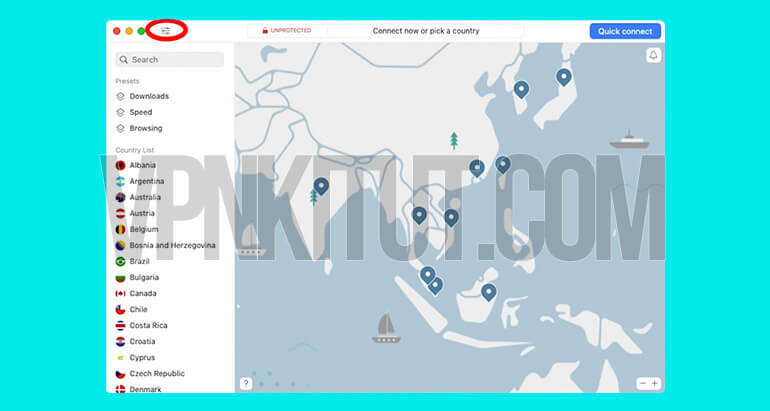
В основном разделе можно настроить приложение под свои нужды. Первая настройка – позволяет разрешить или запретить приложению запускаться вместе с компьютером.
Функция CyberSec блокирует рекламу и вредоносный контент на веб-сайтах. Этот параметр также позволит убрать всплывающие окна, уведомления и навязчивые объявления.
Одной из важных конфигураций является пункт "VPN Protocol". В последней версии NordVPN доступно три протокола: NordLynx, OpenVPN и L2TP. Те или иные протоколы могут поддерживать нужные вам серверы с доступом к стримингу, P2P, Tor-браузеру.
В NordVPN по умолчанию стоит рекомендованный фирменный протокол NordLynx. Он увеличивает скорость шифрования и через него можно очень быстро скачивать объёмные файлы.
Здесь же доступны настройки автообновлений и всплывающих подсказок. Обе опции можно отключить или включить по своему усмотрению
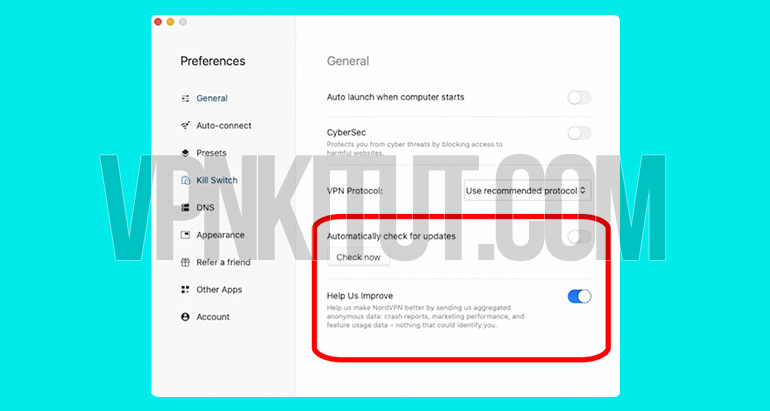
В разделе "Auto-Connect" можно включить автоматическое подключение при запуске приложения к выбранному VPN-серверу. Также вы можете указать конкретную сеть своего компьютера Mac, чтобы, например, разграничить автоподключение в определённых сетях Wi-Fi и Ethernet.
Параметр "Dark Web Monitor" является эксклюзивом, только для NordVPN. Он сканирует даркнет на наличие утечек информации по вашему email-адресу.
Довольно полезная функция Kill Switch. Она позволяет отключить приложения на вашем компьютере Mac от сети в случае разрыва связи с ВПН-сервером, чтобы ваши данные не ушли по незащищённому каналу. Здесь можно создать список конкретных приложений либо распространить действие аварийного переключателя на всю систему.
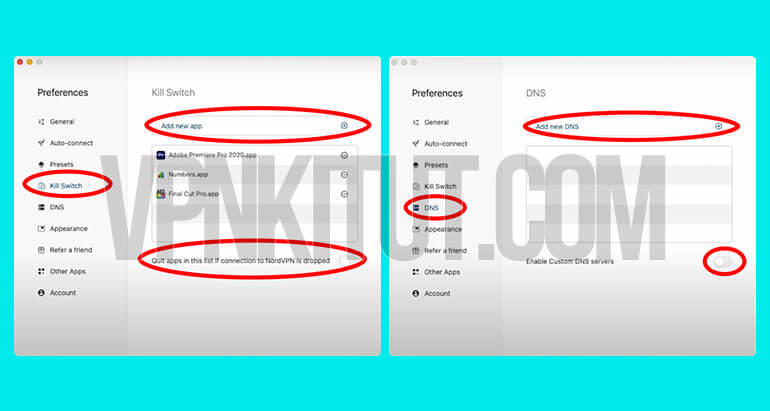
В разделе DNS можно создать список своих собственных DNS либо добавить их из общего доступа.
Кроме того, в настройках VPN на Mac можно посмотреть информацию о своём аккаунте, получить реферальную ссылку, прочитать о других продуктах фирмы, а также изменить внешний вид приложения: поставить тёмную / светлую тему.
Как настроить WireGuard или OpenVPN на Mac OS
Настроить протоколы VPN из открытого доступа на Mac можно посредством скачивания их клиента на свой компьютер.
1. Скачайте приложение WireGuard или OpenVPN для macOS с официального сайта, App Store или GitHub.
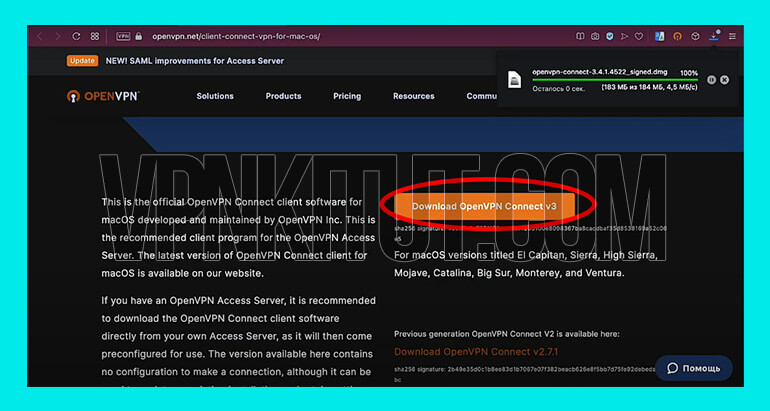
2. Перейдите в папку со скачанным установщиком и запустите файл.
3. Выберите архитектуру своего процессора: Intel или Apple.
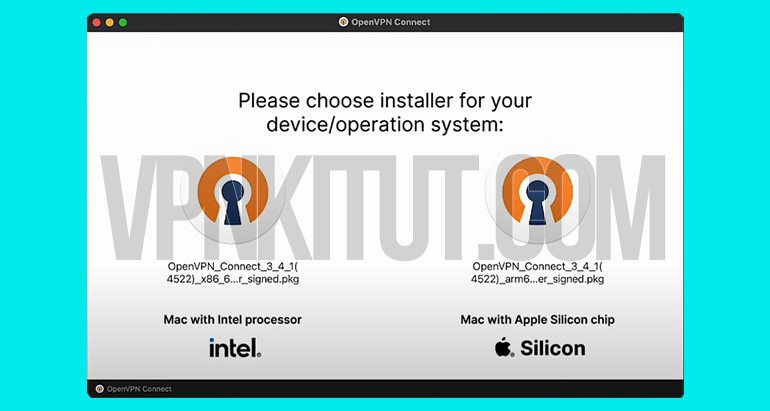
4. В соответствии с инструкциями в мастере установки установите приложение на свой компьютер.
5. Зайдите на сайт с серверами OpenVPN или WireGuard и скачайте файл конфигурации. Для OpenVPN доступно две версии: UDP или TCP. вы можете скачать любой в зависимости от того, что предпочитаете.
6. Теперь запустите установленное приложение, прочтите пользовательское соглашение, подтвердите своё согласие и перейдя во вкладку "File" откройте окно выбора файла конфигурации либо просто перенесите сам файл в специальную форму мышкой.
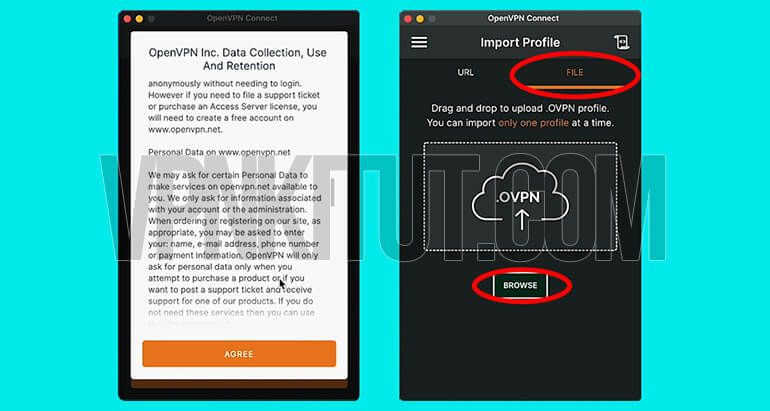
7. Найдите загруженный файл конфигурации VPN-сервера и откройте его.
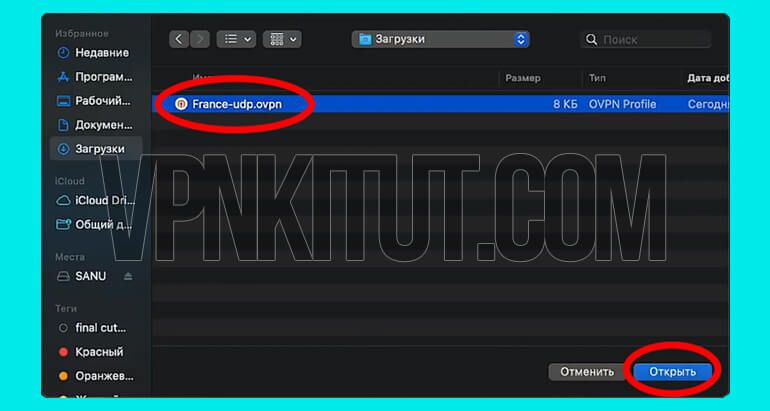
8. Введите имя пользователя и пароль, требуемые для соединения с сервером, и нажмите "Connect". Если всё правильно переключатель ВПН-профиля станет зелёным, а ниже будет отображаться статистика подключения.
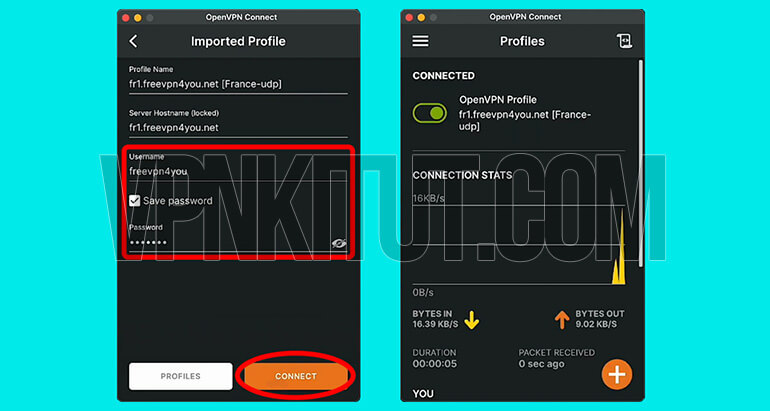
Недостаток этого способа в том, что файлы конфигураций на вашем компьютере не обновляются, VPN может изменить данные сервера, а также пароль или ключ шифрования. Причём это происходит постоянно, поэтому обновлять каждый раз настройки вам придётся вручную.
Премиум сервис VPN Surfshark решает большинство подобных проблем. С ним можно использовать как серверы с протоколом WireGuard, так и с OpenVPN без ручной настройки.
Настройка VPN на Mac вручную без скачивания программ
Настроить ВПН подключение можно стандартными средствами Mac. Однако такая настройка не имеет топовых протоколов и обходится предустановленными технологиями связи: L2TP, IKEv2 и PPTP.
1. Откройте меню Mac и перейдите в параметры системы "System Preferences…".
2. В запущенной панели нужно открыть раздел "Network", где следом необходимо нажать кнопку добавления новой сети. Обозначена она в виде плюса.
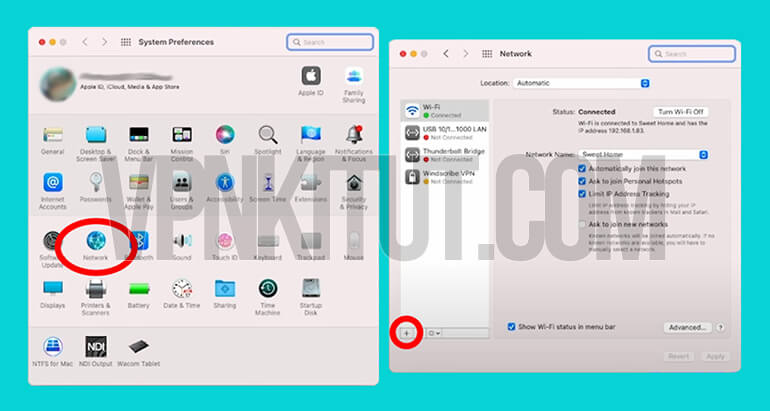
3. В раскрывающемся списке "Interface" необходимо выбрать вид сети, в нашем случае это "VPN".
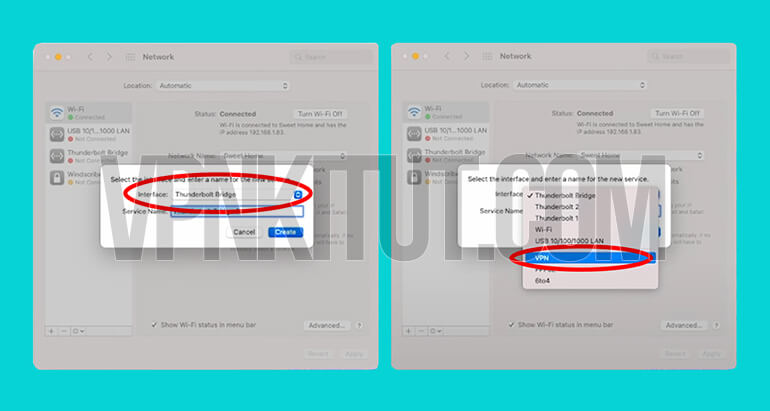
4. В поле "VPN Type" следует выбрать протокол, который поддерживает ваш сервер и нажать кнопку "Create".
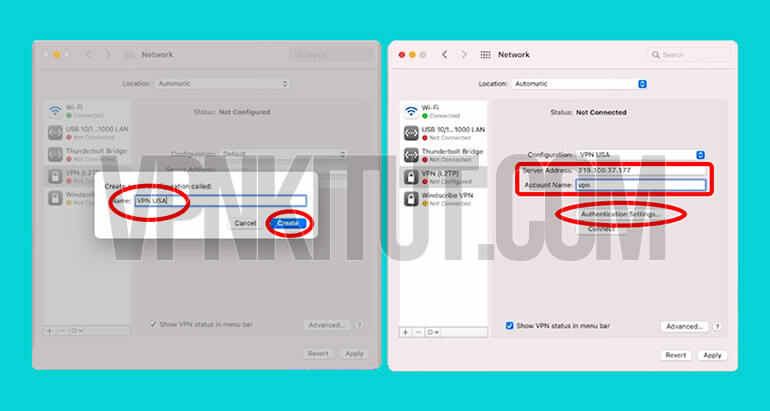
5. С помощью списка "Configuration" создайте новую конфигурацию подключения, для этого выберите пункт "Add Configuration".
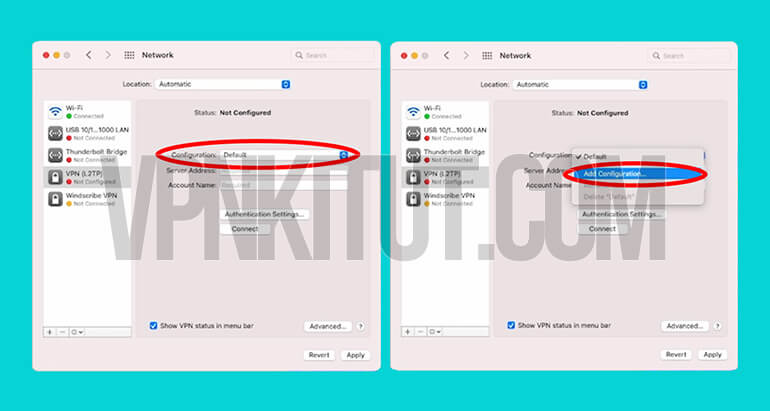
7. В появившемся текстовом поле введите произвольное имя вашего подключения и нажмите "Create".
8. В поле "Server Address" необходимо указать IP или доменное имя сервера, а для "Account Name" ваш логин. После чего раскройте настройки аутентификации "Authentication Settings..".
9. Здесь нужно ввести пароль и ключ шифрования, предоставляемый вашим провайдером.
10. Опционально можно отметить галочку "Show VPN status in menu bar" для отображения статуса VPN в строке состояния. После чего перейдите в расширенные настройки для дополнительного управления.
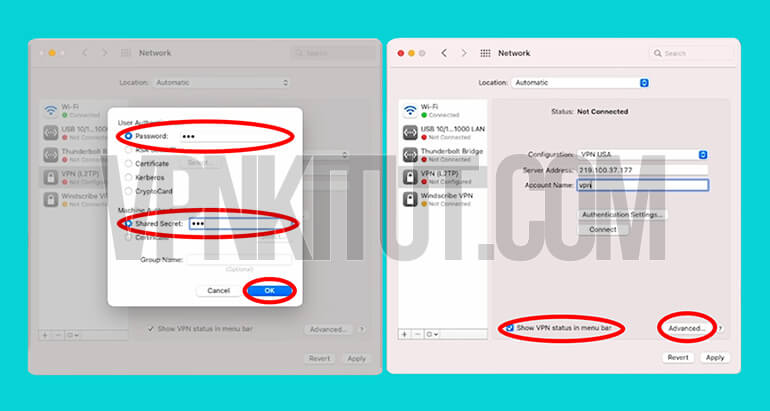
11. В этом окне нужно отметить галочкой пункт "Send all traffic witch VPN Connection", чтобы система отправляла весь ваш трафик через ВПН. После чего нажмите кнопку "Применить".
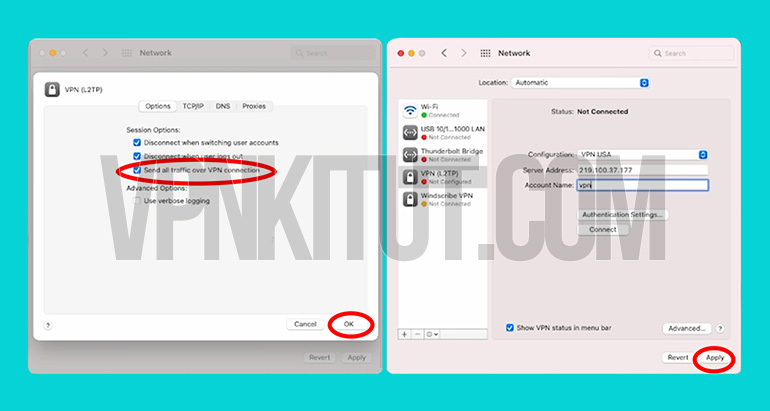
12. Под конец остаётся нажать кнопку "Connect" и дождаться, когда Mac установит соединение с сервером.
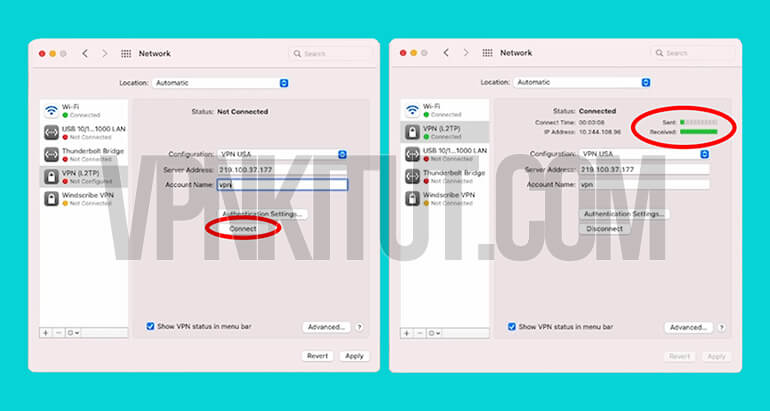
Данный способ не очень эффективен, потому как за изменениями конфигурации сервера: его пингом и загруженностью, приходится следить вручную. Эти данные могут поменяться несколько раз за день, и каждый раз соединение будет прерываться, а вам потребуется вносить изменения заново.
Дополнительная информация
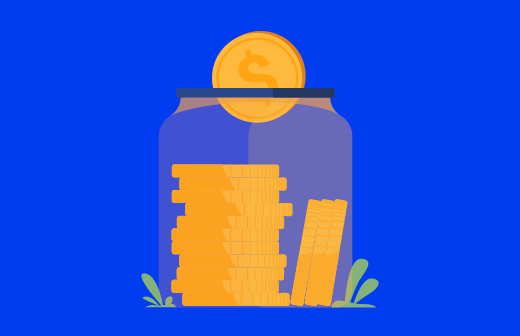
Рассказываем, как экономить на покупках в интернете с помощью ...

Скачайте на выбор 4 приложения VPN на свой Андроид-телефон ...
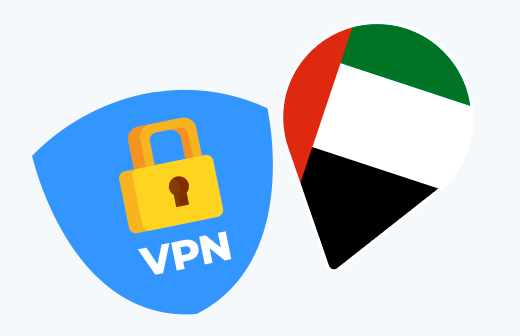
Лучшие VPN для посещения Объединённых Арабских Э...
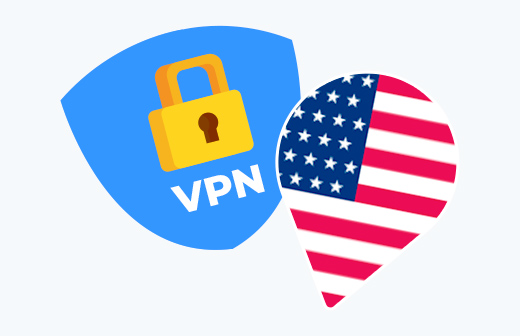
Рейтинг лучших VPN-сервисов в Америке для онлайн-шоппинга, стриминга ...
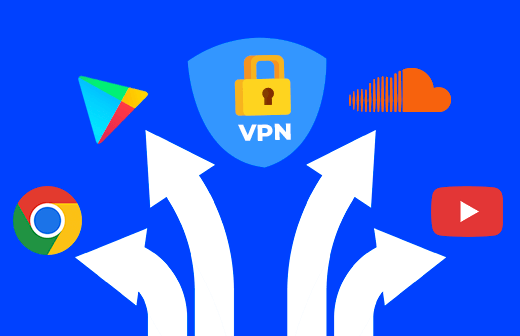
Настраиваем ВПН для определённых сайтов и приложений ...
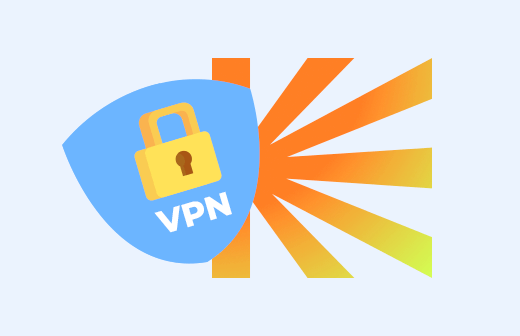
Смотрим список ВПН для онлайн-кинотеатра Кинопоиск ...
Часто задаваемые вопросы
- Как на Mac настроить VPN-протокол L2TP?
В настройках VPN при создании сети в списке «VPN-Type» нужно выбрать пункт «L2TP» либо, что гораздо проще, подключиться к L2TP-серверу в программе VPN.
- Можно ли установить VPN на Mac бесплатно?
Да можно. Однако такое соединение не безопасно для Mac, ведь на бесплатных VPN серверах ведётся учёт логов: информации о вашем IP-адресе и всех действиях в сети. Кто знает, куда эти данные попадут дальше: их могут продать, либо украсть и передать третьим лицам.
Если нужен сервис только для просмотра сайтов, то вы можете выбрать лучший бесплатный VPN в нашей отдельной статье.
- Откуда можно скачать VPN для Mac?
Мы рекомендуем скачивать VPN на Mac с официальных сайтов топовых провайдеров, о которых рассказывали в статье о лучших VPN для Mac. Эти же приложения можно скачать с App Store для макбуков, айфонов и прочей продукции Apple. Отдельно ознакомьтесь с нашим материалом — лучший VPN для iOS и iPhone.






