Как скачать, установить и настроить VPN на компьютере Windows (7, 10, 11)
Детальное руководство по скачиванию, установке и настройке ВПН на компьютерах и ноутбуках Windows.
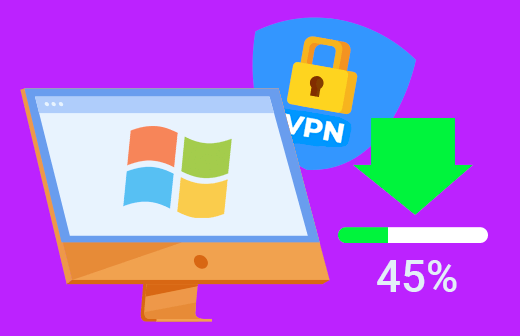
Какие VPN легко настроить на Windows
Установить и настроить VPN на ПК легче всего с помощью премиальных сервисов. Чтобы выбрать такой сервис, нужно опираться на то, для чего вы в основном используете свой компьютер:
- Если вам нужно настроить ВПН для игр на ПК, просмотра видео в высоком разрешении и скачивания объёмных файлов и торрентов – используйте самый быстрый сервис ExpressVPN.
- Surfshark – очень полезный ВПН для установки на множество компьютеров. Одну его подписку можно настроить на неограниченном количестве устройств, чтобы защитить гаджеты всей вашей семьи.
- В случае если нужна высокая безопасность и анонимность, чтобы даже ваш провайдер не мог отследить сигнал с компьютера – можно установить VPN с настройкой двойного шифрования – NordVPN.
- Часто путешествуете, переезжаете или отправляетесь в командировки со своим ноутбуком или компьютером? Тогда вам нужно скачать PureVPN у которого 6500+ серверов в 78+ странах. Большое количество серверов поможет вам настроить минимальную задержку сигнала
- Если же бюджет ограничен – скачайте самый недорогой ВПН Ivacy. Его подписка стоит всего $1.19 / мес, а настройка ВПН на компьютере наиболее простая из всех.
Выбрать хороший сервис с первого раза может не получится, поэтому ВПН предлагают гарантию возврата средств за покупку до 30 дней. Как выбрать сервис под собственные задачи мы детально объяснили в отдельной статье — лучшие VPN для ПК с Windows.
Как установить VPN на компьютер Windows
Установить ВПН на операционную систему Windows легче всего с помощью exe-файла, который доступен для скачивания на официальных сайтах брендов. Произведём установку ВПН на компьютер, используя как пример сервис от компании Nord:
1. Перейдите на официальную страницу провайдера и найдите там раздел «Скачать VPN».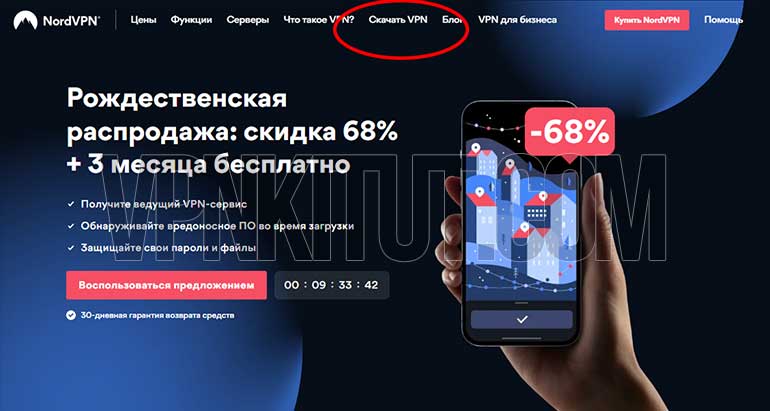
2. В списке устройств выберите Windows и нажмите кнопку скачивания приложения.
3. Когда файл загрузится на ваш компьютер – запустите его.
4. Укажите путь, по которому хотите установить программу VPN, либо оставьте по умолчанию и кликните по кнопке «Next».
5. На этом этапе у разных программ могут отличаться варианты установки. Например, в NordVPN программа не сразу начнёт установку, а сначала загрузит из интернета драйверы, другим провайдерам может не требоваться такая дозагрузка.
6. Если хотите разместить ярлык приложения на рабочий стол или в меню Пуск – отметьте галочками соответствующие пункты и нажмите «Next».
7. Ознакомьтесь со списком утилит и драйверов, которые будут установлены на ваше устройство и нажмите «Instal».
8. После чего остаётся только дождаться завершения установки программы.
Далее необходимо пройти авторизацию в сервисе. Для этого необходимо зарегистрировать аккаунт и приобрести подписку. Делается это следующим образом:
1. Вернитесь на официальный сайт своего провайдера и нажмите кнопку «Купить VPN».
2. Выберите понравившийся тарифный план и срок подписки, а затем нажмите кнопку оплаты.
3. Введите свой электронный адрес (для анонимности можно завести не настоящий) и платёжные реквизиты своей банковской системы или кошелька (какие VPN можно оплатить через Qiwi). Если собираетесь купить VPN за криптовалюту – вам нужно скопировать данные для оплаты, которые пришлёт вам сервис при выборе соответствующего способа и произвести перевод в своём криптокошельке.
Узнайте о всех способах оплаты сервисов в отдельной статье — лучшие платные VPN. Мы собрали все скидки, акции и промокоды для вас!
4. Подтвердите перевод средств по СМС или через Push и проверьте свою электронную почту. По ссылке из письма можно продолжить регистрацию учётной записи: придумать логин и пароль.
5. Запустите приложение и нажмите «Log In». В открывшемся окне браузера или напрямую в приложении введите свои учётные данные, а в некоторых случаях код из письма.
6. После активации приложения – достаточно нажать кнопку старта VPN. Программа найдёт самый оптимальный сервер и подключит вас к нему автоматически.
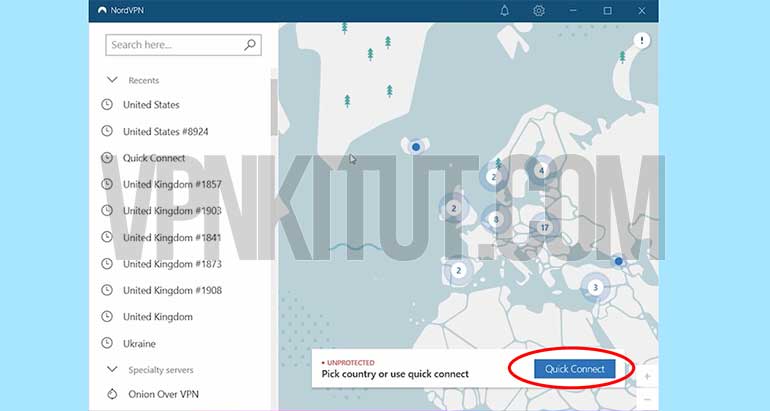
Настройки в программе VPN для ПК на Windows
Любое премиальное VPN приложение имеет интуитивно понятный интерфейс и соответственно очень просто настраивается.
1. В списке серверов можно выбрать страну, через которую хотите подключаться к VPN. В Nord страну также можно выбрать на географической карте мира. После этого приложение автоматически подключит вас к самому быстрому серверу в выбранном регионе.
2. Если нужно подключиться к сетям tor или скачивать торренты – в том же списке серверов можно выбрать пункты P2P или Onion. Тогда NordVPN найдёт самый быстрый сервер с поддержкой данных технологий.
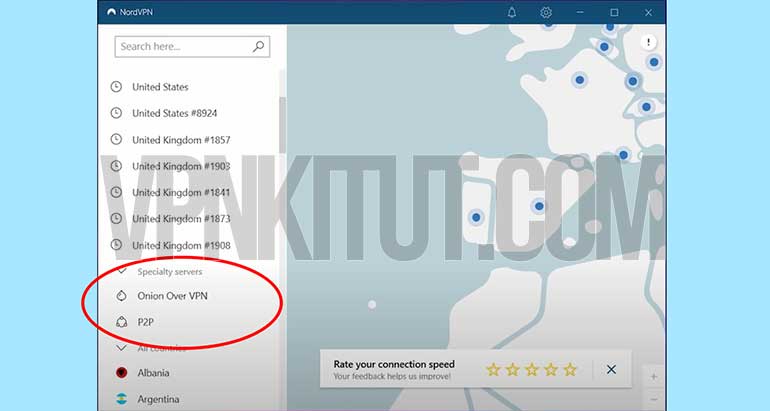
3. Дополнительные настройки VPN можно найти в одноимённом разделе. Обычно его кнопка изображена в виде шестерёнки или соответствующей надписи.4. В разделе «General» можно изменить конфигурацию автозапуска: чтобы VPN запускался при включении компьютера, отключить уведомления о ВПН-соединениях и изменить язык интерфейса.5. Также в основном разделе имеется функция «CyberSec», это блокировщик рекламы и вирусов. Функция не допускает вредоносный трафик до вашего компьютера, фильтруя его ещё на серверах.
6. В разделе Add-connect можно настроить автоподключение к серверу при запуске программы или подключении к Wi-Fi.7. Также в этом разделе на ПК настраивается протокол ВПН-туннелирования. По умолчанию в NordVPN установлена рекомендуемая технология связи – снимите галочку с этого пункта, чтобы выбрать протокол самостоятельно.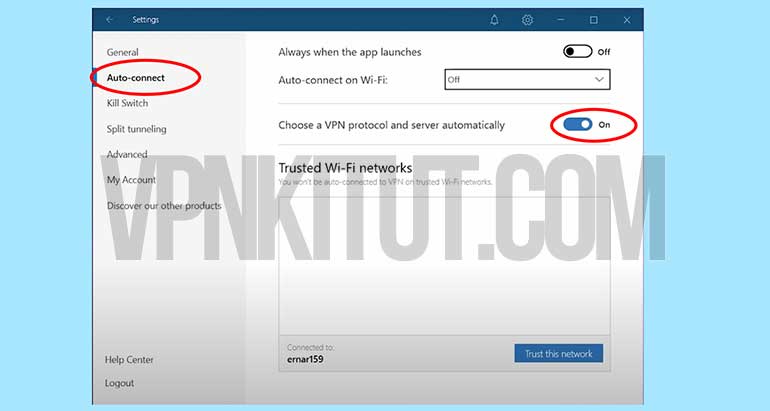
8. Теперь в подпункте «VPN protocol» доступен выпадающий список с доступными протоколами. В NordVPN имеются OpenVPN (UDP / TCP) и NordLynx (собственная разработка провайдера).
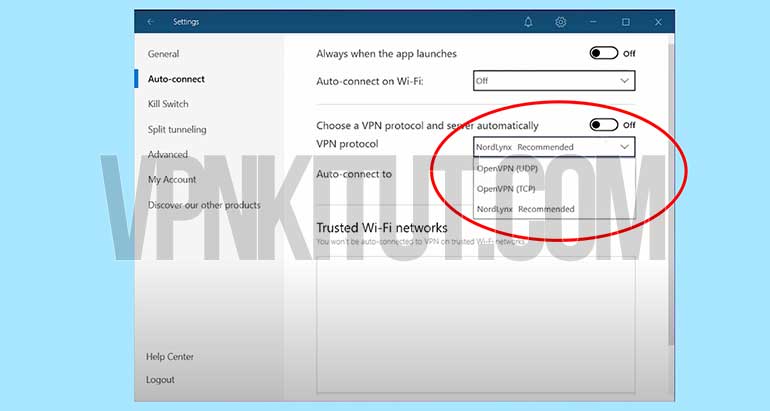
9. В разделе Kill Switch можно включить аварийный переключатель, который будет экстренно отключать вашу сеть в случае перебоев в связи с VPN-сервером, чтобы ваш трафик случайно не ушёл в открытый доступ.
10. Отметим также функцию App KillSwitch, в которой можно настроить отключение отдельных приложений в случае сбоя безопасного соединения.
11. Опция «Split tunneling» или раздельное туннелирование, позволит вам исключить приложения из ВПН туннеля, чтобы они работали в открытой сети. Либо наоборот включить в ВПН-туннель только выбранные приложения, в зависимости от того, какую надстройку выберите: «Enable apps» или «Disable apps».
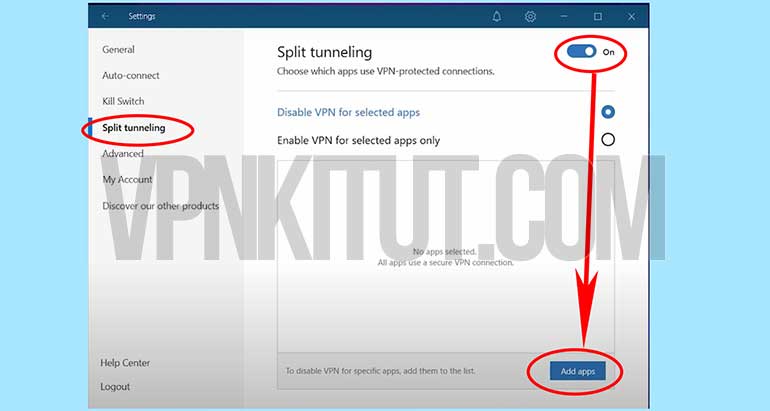
12. В разделе расширенных настроек можно установить уникальный DNS-сервер.
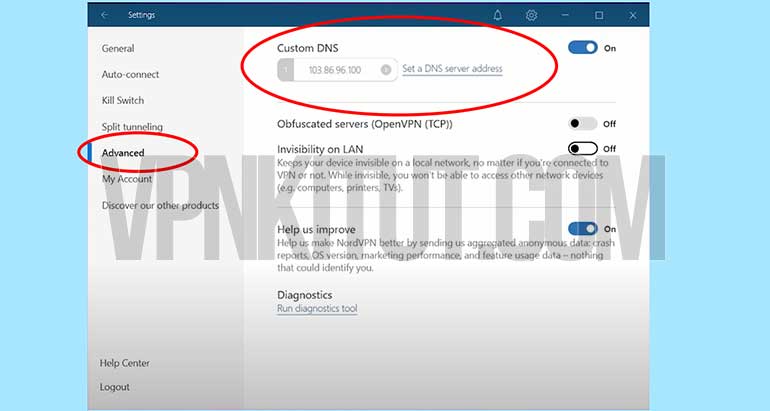
13. Также в этом же разделе можно активировать запутывание ВПН-трафика, чтобы ваш интернет-провайдер не видел, что вы используете VPN.
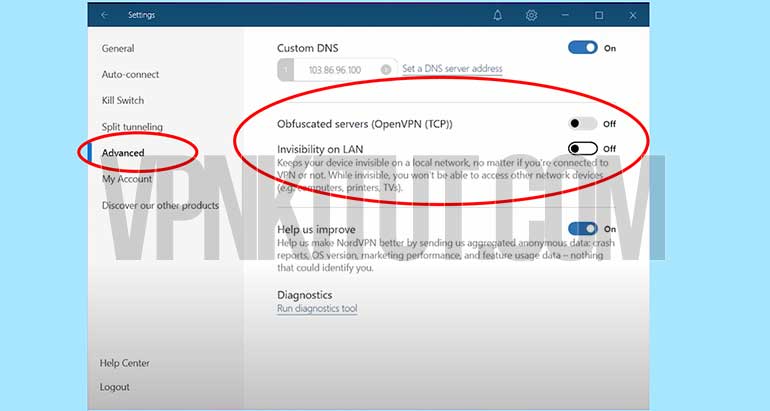
Как настроить VPN на ПК во встроенных параметрах Windows
ВПН можно также настроить вручную без загрузки приложения. Правда в этом случае вам будут доступны только универсальные протоколы Windows, а какие-либо дополнительные технологии по типу OpenVPN или WireGuard придётся скачивать из интернета.
1. Откройте меню «Пуск» и перейдите в настройки системы Windows с помощью кнопки «Параметры».
2. В открывшемся окне перейдите в раздел «Сеть и Интернет».
3. Далее выберите пункт «VPN» и нажмите «Добавить VPN-подключение».
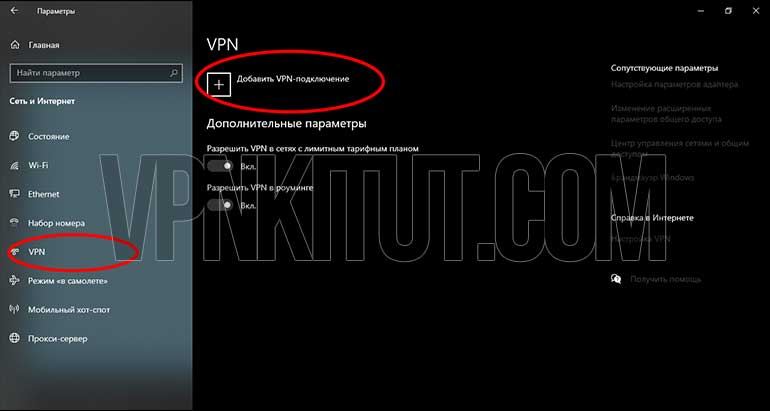 4. В следующей панели нужно указать поставщика услуг Windows (встроенный), указать имя подключения (можно любое) и вписать домен или адрес ВПН-сервера.
4. В следующей панели нужно указать поставщика услуг Windows (встроенный), указать имя подключения (можно любое) и вписать домен или адрес ВПН-сервера.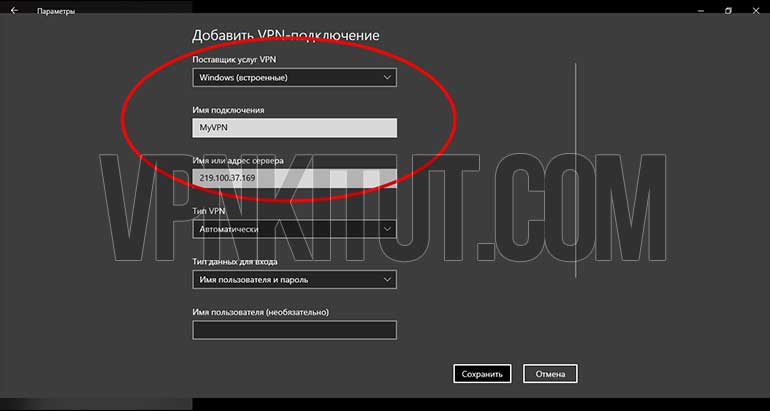 5. В поле «Тип ВПН» выберите протокол, с помощью которого можно подключиться к вашему серверу.
5. В поле «Тип ВПН» выберите протокол, с помощью которого можно подключиться к вашему серверу.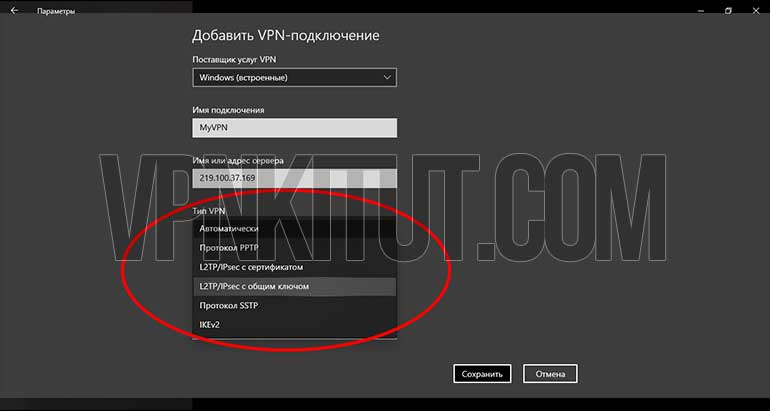
6. Введите имя пользователя, пароль и общий ключ, в зависимости от протокола. После чего нажмите кнопку «Сохранить».
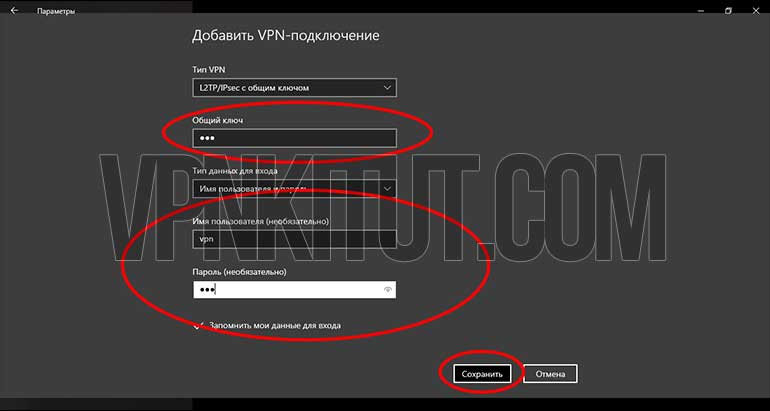
7. Выберите созданное вами подключение и нажмите кнопку «Подключиться».
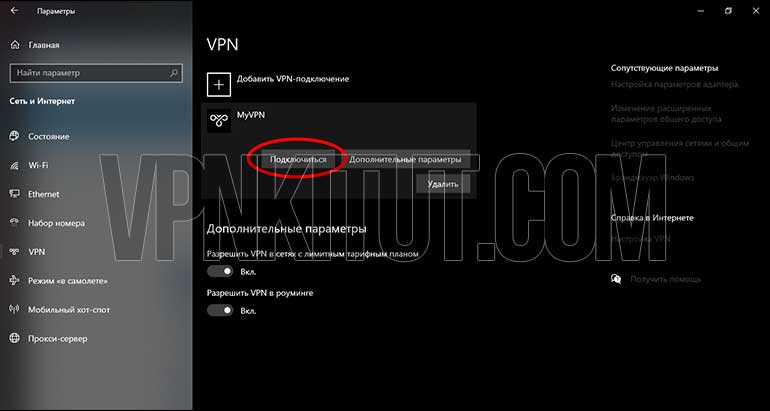
Минус такого способа в том, что те или иные серверы в отдельных регионах могут быть недоступны и их приходится перебирать вручную. Также они могут изменить свои параметры: доменное имя, адрес, протокол, общий ключ и т.д. В таком случае всё это нужно будет перенастраивать заново.
Дополнительная информация
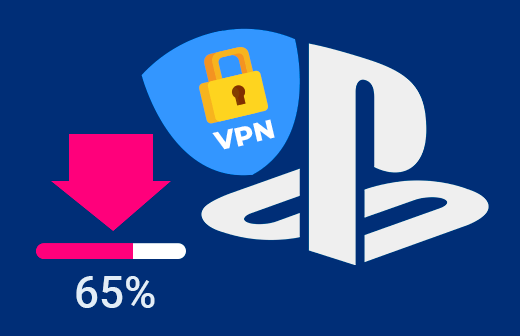
Разбираем все варианты подключения ВПН к Sony ...
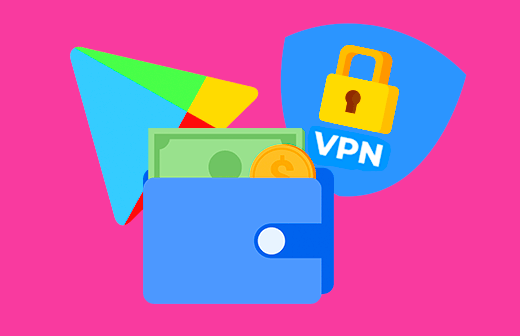
Инструкция по оплате ВПН через Гугл ...

Топ бесплатных VPN для iOS. Какие VPN можно ...
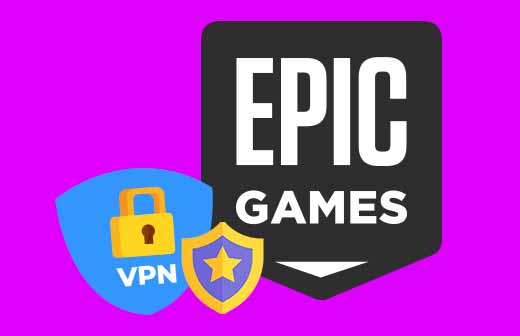
Подборка лучших ВПН для Epic Games Store. ...
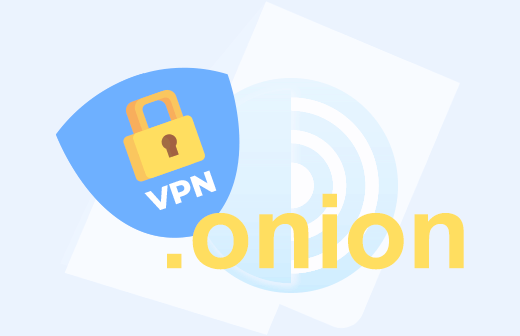
Объясняем, как подключаться к onion-сайтам через VPN и где ...
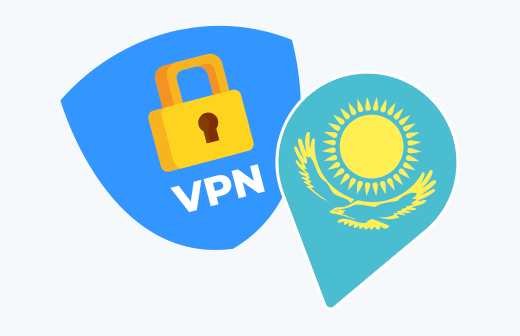
Смените страну с Казахстана на любую из 120 предложенных ...
Часто задаваемые вопросы
- Можно ли настроить протокол L2TP для VPN на Windows 10
Да можно. Технология L2TP / IPSec является одним из заводских протоколов, встроенных в Windows по умолчанию. Его даже не нужно дополнительно устанавливать, он сразу будет доступен в настройках. Тем не менее в некоторых странах L2TP на Windows не работает, как и многие стандартные VPN-протоколы.
- VPN для компьютера с Windows можно скачать и установить на телефон?
Да, многие сервисы поддерживают мультиплатформенность. С помощью наших инструкций вы сможете точно настроить ВПН под свои нужды на любом устройстве:






