Как установить VPN-сервер на Keenetic
Устанавливаем и настраиваем личный сервер с ВПН на роутере Кинетик. Подключаемся к собственному роутеру с сервером в любой точке мира.

Настраиваем свой VPN-сервер на Keenetic
Сервер позволяет подключить к другой сети, роутеру (все лучшие VPN для роутеров любой фирмы), или маршрутизатору Keenetic. Это обеспечивает возможность удаленного доступа через смартфон, планшет или с любого другого устройства, даже если пользователь находится не дома.
Вход в настройки и включение DDNS
Подключить к локальной сети Keenetic можно двумя способами:
- Кабелем через локальный порт;
- По Wi-Fi.
Для использования интерфейса в браузере нужно ввести IP-адрес роутера (192.168.1.1) или адрес сайта - my.keenetic.net. Остается авторизоваться в системе, используя логин и пароль (если не были изменены, то их можно найти на коробке с устройством).
Смысл сервера – в доступе к нему извне. Подключение производится через внешний адрес маршрутизатора. Однако есть нюансы. Провайдеры выдают два адреса:
- Белый динамический;
- Серый статический.
Обязательно, чтобы провайдер выдал внешний фиксированный (белый) адрес. Если нет – на новых прошивках KeenDNS есть возможность подключиться к статистическому IP. Создается облачный DDNS, работающую напрямую или через облако. При взаимодействии с последними сборками прошивки:
- Перейдите в параметр "Доменное имя" и вводим любое название, нажимаем "Зарегистрировать".
- Если имя не занято – роутер уведомит об этом и выдаст 3 поддомена (можно выбрать любой).
- Для серого IP перейдите в "Общие настройки" и активируйте "Keenetic Cloud".
- На экране появится диалоговое окно – дождитесь, пока оборудование загрузит SSL-сертификаты. Затем выберите "Режим работы": через облако – для серого IP, прямой доступ – для белого адреса.
Если на роутере старая прошивка, то с серым IP ничего не сделать. Можно только подключиться к другому провайдеру или купить новую модель Keenetic. Для пользователей с белым IP – нужно аналогично настроить DDNS:
- Зайдите в параметр "Интернет", затем в "DDNS".
- Изучите список серверов. В стандартном варианте доступны: Dyn, No-Ip и DNS-Master.
- Зайдите на сайт этих серверов, зарегистрируйте и сформируете DDNS.
- Зайдите обратно в настройки и введите параметры DDNS.
Настройка WireGuard-сервера
Из-за особенностей протокола обозначения "клиент" и "сервер" становятся условными. Возможность организовать WireGuard-туннель появилась в версии ПО KeeneticOS 3.3 — функция работает только на новых устройствах. Подключение работает в формате "Site-To-Site VPN". Если у одного из интернет-центров есть белый IP — лучше настроить его как сервер. WireGuard можно использовать только для связи двух сетей (обычно роутеров) в одну локальную.
Другой важный нюанс – настройка производится на обоих устройствах сразу. К примеру, параметры сервера обозначены с компьютера, а клиента – со смартфона (лучшие VPN для телефона смотрите отдельно). При этом можно организовать туннель между роутерами в разных точках мира. Например, если подключается связь к серверу VPN-сервиса.Для настройки зайдите в компоненты и добавьте WireGuard. Затем:
- В названии укажите имя английскими буквами. Для примера: на одном устройстве (сервере) – Sev, на другом (клиенте) – CL. Оба должны быть открыты.
- Кликните на "Генерацию пары ключей".
- В строке с адресом впишите IP-туннель с bitmask (допускается указание любого спектра из частного диапазона). Если проще, частные адреса – это те, что действуют внутри локальной сети и не доступны в интернете. Для примера возьмем 172.16.82.1/24, номер порта – 16632 (через него и будет оформляться подключение устройств, роутер сам его откроет). Нажмите на "Добавить".
- В роутере CL добавьте подключение с названием Sev и кликните на "Генерация пары ключей", затем сразу на "Сохранить публичный ключ в буфер обмена".
- Вернитесь в параметре сервера, где появится страница с настройкой пиров. Введите туда данные (при этом нельзя закрывать настройки клиента): имя пира (как в клиенте), публичный ключ – из буфера обмена; разрешенные подсети (спектр локальных адресов клиента – в данном случае 172.16.82.2), настройка маски - /32. При этом нужно не забыть указать о спектре локальных клиентских сетей (192.168.100.0/24). В периодичности проверке аёктивности подключения выберите 15 секунд.
Теперь остается настроить межсетевой экран. Откройте параметр подключение и сформулируйте правило для доступа извне. Далее:
- Разрешайте все настройки.
- Пропишите статический адрес для туннеля в разделе с маршрутизацией: тип маршрута – до сети, адрес – пул маршрутизатора CL, маска подсети - 255.255.255.0, в интерфейсе выберите подключение Sev.
- Вернитесь в созданное подключение и сохраните ключ – он понадобится для клиента.
- Перейдите в настройки CL и в параметре адреса укажите туннель 172.16.82.2 и маску /24.
- Добавьте пир с именем как на сервере, вставьте ключ из буфера обмена, укажите внешний адрес или тот, что создан с DDNS, затем после знака ":" введите порт сервера. В разрешенных подсетях вбейте туннель 172.16.82.1/32 и укажите спектр локальных устройств. Проверка активности – аналогично на 15 секунд.
- В межсетевом экране добавьте те же настройки, что и на сервере.
- Создайте статистический маршрут как на сервере, но в адреса введите изначальный пул Sev, а в интерфейсе CL.
Если конфигурация проделана правильно, то в разделе "WireGuard" на роутерах в графе "Пир" будет зеленый кружек и указано название второго устройства.
Читайте также:
Настройка OpenVPN-сервера
Вначале нужно установить компоненты OpenVPN (приведено в инструкции по настройки сервера PPTP/SSTP). Режим работы протокола определяется его файлом конфигурации. Рассмотрим самый простой вариант соединения двух роутеров с использованием общего секретного ключа.
- Создайте секретный ключ (нужно скачать и установить OpenVPN с сайта). В примере используется сборка 2.4.6-I602 для Win.
- Перезагрузите ПК. В директории, в которую установлен OpenVPN, найдите файл командной строки bin – откройте его от имени администратора и введите команду: Openvpn.exe --genkey --secret static.key.
- Откройте файл с ключом в Блокноте и скопируйте из него текст, вставив его в места настройки файлов конфигурации обоих устройств.
- Перейдите к параметрам первого роутера. Нажмите "Другие подключения" и добавьте соединение с протоколом "OpenVPN".
- В графе с именем введите название подключения, а в строке конфигурации вставьте содержимое файла конфигурации и сохраните настройки.
- Аналогично проделайте настройку второго роутера, но используйте конфигурацию клиента.
Также на стороне устройства-сервера в веб-интерфейсе нужно выполнить команду:
- Interface OpenVPN0 no ip global
- Interface OpenVPN0 security-level private
Для разрешения трафика между двумя роутерами с приватной безопасностью используется команда no isolate-private. Если сервер будет использован для доступа к Интернету, то понадобится использовать Ip nat 10.1.0.2 255.255.255.255. Проделанные настройки сохраняются командой system configuration save.
Остается открыть порт для соединения по протоколу: сформулируйте правило в Межсетевом экране для параметра "Провайдер" или для того, которое используется для выхода в интернет.
В правиле фильтрации, в графе "Действие" нужно выдать разрешение, а в строке "Протокол", значении "UDP" и "Номер порта назначение" выбрать 1194. На этом простейший вариант настройки соединения по OpenVPN. Для проверки сети можно провести диагностику через системный журнал.
Настройка PPTP/SSTP-сервера
Для работы сервера потребуются дополнение "PPTP VPN-сервер". Зайдите на страницу "Общие настройки" в графе "Обновление и компоненты", затем кликните на "Изменить набор компонентов". В окне "Приложения" найдите строку "VPN-сервер PPTP" и кликните по ссылке. Настройте сервер:
- Графа "Множественный вход" позволяет организовать несколько одновременных подключения при использовании одинаковых данных. Это влияет на безопасность и усложняет мониторинг, но упрощает использование.
- Пункт "Только с шифрованием" — оставьте галочку, иначе трафик не будет защищен;
- "NAT для клиентов" — настройка доступа сервера в Интернет.
- "Доступ к сети" — выбрать "Домашнюю сеть", если к ней подразумевается подключение.
- "Начальный IP-адрес" — стандартный пул адресов для клиентов (не должны пересекаться с сервером, потому лучше изменить параметр);
- Спектр адресов — до 10;
- "Пользователи" — допускается создание разных учетных записей.
Подключить к серверу в качестве клиента можно через другой роутер, смартфон на базе Android (список лучших VPN для Андроид) или компьютер на базе Windows (смотрите все лучшие VPN для ПК с Windows).
Для настройки SSTP-сервера используется аналогичное дополнение - "SSTP VPN-сервер". В этом случае кроме активной службы KeenDNS, нужно выбрать имя в домене keenetic: .link, .pro или .name и выдать доступ извне при помощи протокола HTTPS:
- Зайти в "Пользователи и доступ".
- Открыть "Удаленный доступ" и разрешить настройку по протоколам "HTTP и HTTP" или "Только HTTPS".
В остальном настройка SSTP-сервера производится по аналогии с PPTP-сервером. Для подключения роутера к VPN-сервису:
- Перейдите на страницу "Другие подключения".
- Откройте раздел "VPN-подключения" и выберите "Добавить подключение".
- В "Параметры VPN" найдите графу "Тип" и выберите значение "PPTP".
- В "Имя подключения" впишите название соединения, а в качестве имени укажите доменное имя или IP-адрес сервера.
- В разделе "Имя пользователя" и "Пароль" введите информацию об открытом профиле.
Необходимую информацию для доступа к серверу в качестве клиентов можно запросить у поставщика VPN услуг, если используется премиум-сервис. Подробнее о подключении роутера к VPN можно прочитать в нашей статье.
Настройка L2TP/IPsec-сервера и клиентский сервис
Установите компонент "VPN-сервер L2TP/IPsec" по инструкции выше. При регистрации сервера в параметре "Общий ключ IPsec" введите ключ безопасности. Настройте параметры соединения по аналогии с PPTP/SSTP-сервером. Подключение клиентов также производится по стандартному алгоритму: единственное, в "Параметры VPN" в поле "Тип" нужно выбрать "L2TP/IPsec".
Проверка работоспособности VPN на Keenetic
Для проверки VPN зайдите в настройки маршрутизатора, откройте параметр "Пользователя" — там есть вся информация о подключениях, клиентах и обмене трафика. В случае с OpenVPN выполните пинг обоих концов туннеля. Для сервера используйте команду:
- ping 10.1.0.1
- ping 10.1.0.2
Для клиента:
- ping 192.168.1.1
- ping 192.168.2.1
Если вы подключили Keenetic в качестве клиента к серверу VPN, то проверить работоспособность соединения вы можете на сайте ExpressVPN или NordVPN — система автоматически укажет, если защита трафика отсутствует. Также встроенные технологии укажут на утечку DNS.
Дополнительная информация

Способы удаления программ VPN на компьютерах Windows. Узнайте ...

Рейтинг лучших ВПН для игр, видеогейминга и ...
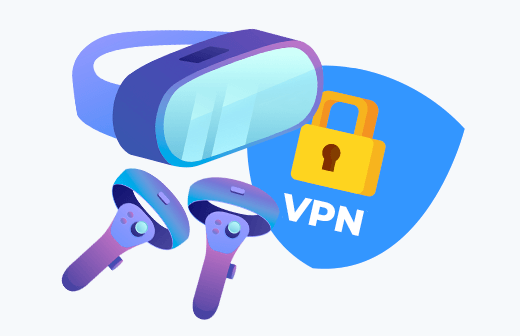
Обновляем очки виртуальной реальности Oculus Quest 2 и открываем доступ ...
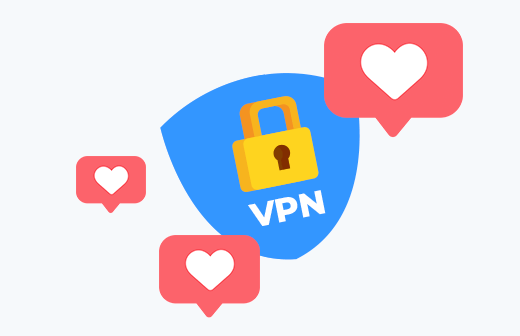
Список с обзором самых популярных ВПН по ...

Подберите бесплатный VPN на Mac исходя из своих предпочтений. ...
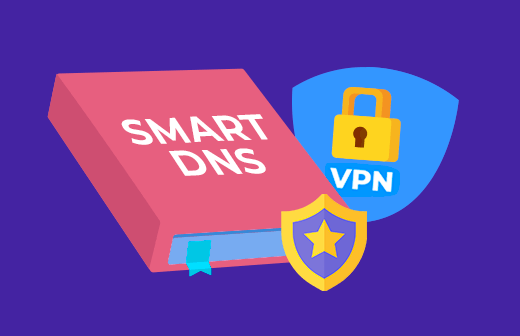
Что такое Smart DNS простыми словами. Краткое руководство ...






